Регистрация через толстый клиент Альфалаб
Регистрация пациента
1. Откройте ЕИП 
2. Перейдите во вкладку  --->
--->  , нажмите
, нажмите 
3. В Анкете клиента заполните необходимые данные по пациенту
- № достоверения личности + адрес + код контингента надо заполнять при заказе исследований на ВИЧ
4. Нажмите кнопку Сохранить
5. Пациенту присвоится виртуальная скидочная карта, которую нужно будет заменить на реальную пластиковую по накоплении достаточной суммы заказов на счете.
6. Скопируйте № карточки - он понадобится для внесения зеведенного пациента в Заявку на следующем этапе
Создание заявки
1. Во вкладке Регистрация нажмите кнопку Регистрация...
2. а) Если у клиента есть скидочная карточка, либо это первое посещение кабинета и вы только что завели виртуальную скидочную карточку, нажмите на клавиатуре сочетание клавиш Ctrl + B и в появившемся окне введите номер скидочной карточки. После нажатия кнопки ОК, данные пациента заполнятся самостоятельно.
б) Если клиент уже сдавал анализы, но у него еще нет скидочной карты, вы должны найти его по номеру телефона.
Для этого внесите номер телефона и нажмите кнопку 
3. Выберите необходимые исследования. Назначение исследования осуществляется одинарным кликом по исследованию. При повторном клике на назначенном исследовании, оно отменяется.
Для ускорения нахождения необходимых исследований, воспользуйтесь поиском. Можно искать исследования как по Названию, так и по Коду.
4. Нажмите  для выполнения дальнейших действий с заявкой.
для выполнения дальнейших действий с заявкой.
Оформление заявки из заказа с сайта
1. Регистрируете пациента (см выше)
2. Создаете заявку (см выше)
3. Вместо поиска исследований (п 3), нажимаете в открытой заявке Ctrl+B и вносите в поле Номер заказа с сайта - исследования, содержащиеся в заказе добавятся в заявку.
Маркировка биоматериала
1. После того, как вы заказали все необходимые исследования, обратите внимание на раздел "Контейнеры для забора по заявке" в правом верхнем углу заявки
2. В графе План указано ожидаемое лабораторией количество контейнеров определенного типа.
3. Нажмите на кнопку  - программа напечатает необходимое количество штрих-кодов, соответствующее Фактическому количеству контейнеров.
- программа напечатает необходимое количество штрих-кодов, соответствующее Фактическому количеству контейнеров.
Печать договора
1. После сохранения заявки, нажмите кнопку 
2. Печатайте в ДВУХ экземплярах (один экземпляр передаете пациенту, второй экземпляр хранится в МЦ 5 лет).
Оплата заявки
1. После сохранения заявки, нажмите кнопку 
2. В появившемся окне выберите способ оплаты
3. Проверьте сумму платежа, выберите Оплата на фискальном регистраторе
4. Нажмите ОК
Поиск заявок и клиентов (скидочных карточек)
1. В Журнале проб ЛИС, либо в Дисконтной системе ЕИП, наведите курсор на левую границу окна, пока рука не превратится в ладонь.
Кликните левой кнопкой.
Откроется панель Быстрого Фильтра
ЕИП ЛИС
2. Пользуясь данным фильтром, можно выводить в Журнал различные списки заявок, указанные в фильтре.
Более подробно с возможностями фильтров, вы можете ознакомиться в статье Фильтрация и группировка списков
Печать результатов по заявке
1. Находясь в Регистрационном журнале, отметьте заявки, результаты по которым вы хотите распечатать
2. Нажмите кнопку 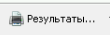
3. В появившемся окне проставьте галочки, согласно тому, что вы хотите распечатать и нажмите ОК.
Как правило, изменения не требуются.
Работа с фискальным регистратором
Для работы с фискальным регистратором, нажмите значок  в правом верхнем углу.
в правом верхнем углу.
Откроется меню.
Нажмите в интересующий вас пункт.
Доступные команды:
- Подключиться к фискальному регистратору - Выполняет подключение к ФР и занимает порт.
- Отключиться от фискального регистратора - Отключается от ФР и освобождает порт.
- Тест фискального регистратора - Выполняет тестовую печать на ФР.
- Снять отчет с гашением - Закрывает сессию и снимает отчет с гашением.
- Снять отчет без гашения - Снимает отчет без гашения.
- Снять отчет о текущем состоянии расчетов - Снимает соответствующий отчет согласно новому порядку.
- Снять отчет о состоянии связи с ОФД - Снимает соответствующий отчет согласно новому порядку.
- Статус фискального регистратора - Отображает режим и подрежим и последнюю ошибку ФР. Предлагает диалог исправления ситуации.
- Информация о фискальном регистраторе - Отображает расширенную информацию о ФР, событиях и датах ФР.
- Возобновить после сбоя - Отменяет последний открытый, но не закрытый чек.
- Возобновить печать после разрыва ленты - Возобновляет печать чека при обрыве ленты.
Related Articles
Кабинет партнера. Руководство пользователя.
Вход в Кабинет партнера 1. Перейдите по ссылке на страницу личного кабинета: https://cabinet.labquest.ru/ 2. Введите Логин и Пароль и нажмите кнопку Войти 3. В случае, если у вас возникли проблемы со входом, вы можете позвонить на телефон Службы ...Регистрация на портале технической поддержки
Проходим по ссылке https://sd.labquest.ru Выбираем Регистрация Заполняем поля Жмем кнопку «Регистрация» и получаем сообщение о успешной регистрации Переходим в почтовый ящик, который указали при регистрации, туда должно было прийти приглашение ...Инструкция по сбросу пароля в личном кабинете пациента
Во вложении инструкция по самостоятельному сбросу пароля для пациента, если у него есть скидочная карта. Ниже инструкция по сбросу пароля для клиентского сервиса: Сброс пароля осуществляется в ЕИП во вкладке "Дисконтная система" > "Клиенты и ...Загрузка прайсов в Альфалаб
1. Создать новый прайс в Заказчики и финансы -> Прайс-листы. 2. В присланном файле удалить картинку. Убрать заголовок. 3. Разъединить ячейки. 4. Убрать условное форматирование. 5. В графе A должен быть код исследования, в B - наименование (либо ...Фильтрация и группировка списков
Принципы работы с фильтрами и группировками во всех списках одни и те же, различаются лишь доступные критерии для фильтров и наборы колонок группировки, которые определяются структурой списка. Исходя из этого, в каждом разделе, где описывается работа ...